Block Microsoft Office From Connecting To Internet Mac
. Allow Office to connect to the Internet – Office applications use online services and download the latest online content from Office.com when users' computers are connected to the Internet. Connected features of Office 2016 are enabled. This option enforces the default configuration. If you disable this policy setting or do not configure. Spend some time to study that article and try to apply single IP NAT strategy in your network. I hope, it will be helpful to block unauthorized internet access in your network. Internet Access Based on MAC Address. MAC (Media Access Control) is a unique identity to any IP devices. So, using MAC address, you can easily prevent unauthorized. On the client apps,choose mobile apps and desktop clients (since we have chosen only windows and mac, this will apply to desktop clients and no mobile apps). Click on access controls,Grant,Choose Block to deny access to exchange online if users connect from desktop clients using windows and mac (as per the above setting).
- Block Microsoft Office From Connecting To Internet Mac Os
- Block Microsoft Office From Connecting To Internet Mac Computer
- Block Microsoft Office From Connecting To Internet Mac Computer
- Internet
One of the most useful tools in Office 2011 for Mac is the ability to make hyperlinks to just about anywhere. You can link to the Internet; to files on your hard drive; and to places within documents, workbooks, and presentations. You can make a link work from selected text or from practically any object such as a picture or shape, so to begin you select text or an object.
Sep 11, 2016 So above are the two apps that will be helpful to Prevent Apps from Accessing Internet on Mac.Use these tools and you can easily manage all the internet access to the different apps on your Mac and that will help you to save a large amount of internet data and your bandwidth. Always block the connection of untrusted Microsoft Query files (.iqy,.oqy,.dqy, and.rqy) Check this option if you want to block connections to Microsoft Query files. You can always ask an expert in the Excel Tech Community, get support in the Answers community, or suggest a new feature or improvement on Excel User Voice. Speaking of Office 2016, Microsoft’s excellent note-taking application, OneNote, is freely available on all platforms, including the Mac. In other words, you don’t need an Office 365. If you know what 192.168.0.1 (or 192.168.1.1) is, then you know that you can access settings with your router. Inside there, you can find the device and add the device to the MAC Address blocking list. This will block all access to the internet. They can connect, but it won't let them use it at all.
In Word, Excel, and Outlook, you simply click a hyperlink to activate the link. In PowerPoint, the slide show must be running before you can click a hyperlink to activate it. In Outlook, you simply type or paste a hyperlink into the message body of an e-mail, or into the hyperlink field of a contact.
You can link to almost any Internet Web page that has a URL starting with http://. Follow these steps to create a hyperlink:
In a Web browser, navigate to the page you want to link to and then copy the URL in the address bar.
In Word, PowerPoint, or Excel, right-click selected text or an object and then choose Hyperlink from the pop-up menu, or press Command-K, or from the main menu choose Insert→Hyperlink.
Here what the Insert Hyperlink dialog looks like:
Block Microsoft Office From Connecting To Internet Mac Os
Select the Web Page tab.
Paste the URL of the Web page in the Link To field of the Insert Hyperlink dialog.
You must include the http://portion of the Web address.
(Optional) Click the ScreenTip button to display a dialog where you can type a ScreenTip that appears when someone hovers a mouse pointer over the hyperlink.
(Optional) Click the Locate button.
If the Web page has anchors (bookmarks), the Select Place in Document dialog displays and lists the anchors. You can choose an anchor. Choose a bookmark from the list in the Select Place in Document dialog. Then click OK to close the dialog.
Click OK in the Insert Hyperlink dialog.
The hyperlink displays.
One of the most useful tools in Office 2011 for Mac is the ability to make hyperlinks to just about anywhere. You can link to the Internet; to files on your hard drive; and to places within documents, workbooks, and presentations. You can make a link work from selected text or from practically any object such as a picture or shape, so to begin you select text or an object.
In Word, Excel, and Outlook, you simply click a hyperlink to activate the link. In PowerPoint, the slide show must be running before you can click a hyperlink to activate it. In Outlook, you simply type or paste a hyperlink into the message body of an e-mail, or into the hyperlink field of a contact.
Block Microsoft Office From Connecting To Internet Mac Computer
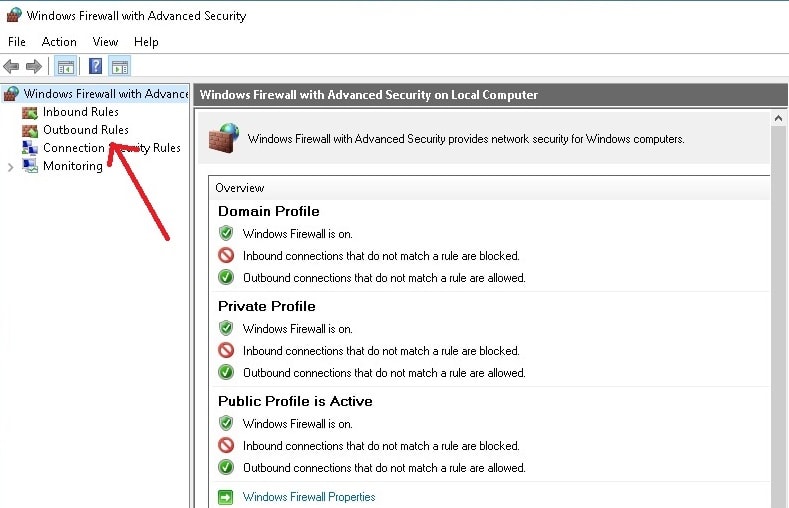
You can link to almost any Internet Web page that has a URL starting with http://. Follow these steps to create a hyperlink:
Block Microsoft Office From Connecting To Internet Mac Computer
In a Web browser, navigate to the page you want to link to and then copy the URL in the address bar.
In Word, PowerPoint, or Excel, right-click selected text or an object and then choose Hyperlink from the pop-up menu, or press Command-K, or from the main menu choose Insert→Hyperlink.
/redhat-7-iso-download-64-bit-free.html. Here what the Insert Hyperlink dialog looks like:
Internet
Select the Web Page tab.
Paste the URL of the Web page in the Link To field of the Insert Hyperlink dialog.
You must include the http://portion of the Web address. Serial number lightroom 5.
(Optional) Click the ScreenTip button to display a dialog where you can type a ScreenTip that appears when someone hovers a mouse pointer over the hyperlink.
(Optional) Click the Locate button.
If the Web page has anchors (bookmarks), the Select Place in Document dialog displays and lists the anchors. You can choose an anchor. Choose a bookmark from the list in the Select Place in Document dialog. Then click OK to close the dialog.
Click OK in the Insert Hyperlink dialog.
The hyperlink displays.