Dolphin Emulator Bios Plugins Download
Download the latest version of Dolwin (0.10). Dolwin is a Nintendo GameCube Emulator for Windows created. There was a slight mistake in this video, so use the instructions here if it doesn't work for you. Open the folder wi.
this is not a topic to feed and/or to promote piracy so make sure you own the original game copies before you try out any emulation (eBay has got an infinity of different Rayman games available for purchase for fantastic prices!).Here's the list!
--------------------------------------
Prototype
Reported by:Haruka
GPU used for the test: NVIDIA GeForce GTX 760
CPU used for the test: Intel Core i7-4771 @ 3.50GHz
Compatibility:Playable. You can fully play the game since the beginning to the credits roll.
Notes: Due to the nature of the prototype, glitches and in-game crashes are expected to happen. The game is naturally mute.
Emulator: Virtual Jaguar (Version 2.1.0)
Setup instructions (version 2.1.0):
- 1 - Extract the folder and rename it as 'Rayman - Atari Jaguar' or anything else you want.
2 - Open 'virtualjaguar.exe' and go to 'Jaguar', 'Configure'. In there, check all the options. You can configure the controls in 'Controller #1' by clicking in 'Define All Keys'. Press 'ok' upon the conclusion of all these steps.
3 - Back to the normal emulator window, for a better gameplay experience I recommend leaving the 'PAL' and the 'Blur' buttons turned on and the 'X2' or 'X3' size for a good visualization of the game in the window mode. You can also switch to the fullscreen mode.
4 - Click in the cartridge button (or go to 'Jaguar' > 'Insert Cartridge') and select the desired ROM.
5 - Have fun!
Emulator: Virtual Jaguar (Version 2.1.0)
Reported by:Haruka
GPU used for the test: NVIDIA GeForce GTX 760
CPU used for the test: Intel Core i7-4771 @ 3.50GHz
Compatibility:Playable. You can fully play the game since the beginning to the credits roll.
Notes: There are some occasional distortions in both the music and sound effects depending of the actions of the player.
Setup instructions (version 2.1.0):
- 1 - Extract the folder and rename it as 'Rayman - Atari Jaguar' or anything else you want.
2 - Open 'virtualjaguar.exe' and go to 'Jaguar', 'Configure'. In there, check all the options. You can configure the controls in 'Controller #1' by clicking in 'Define All Keys'. Press 'ok' upon the conclusion of all these steps.
3 - Back to the normal emulator window, for a better gameplay experience I recommend leaving the 'PAL' and the 'Blur' buttons turned on and the 'X2' or 'X3' size for a good visualization of the game in the window mode. You can also switch to the fullscreen mode.
4 - Click in the cartridge button (or go to 'Jaguar' > 'Insert Cartridge') and select the desired ROM.
5 - Have fun!
Emulator: ePSXe (Version 1.9.0)
Reported by:Haruka
GPU used for the test: NVIDIA GeForce GTX 760
CPU used for the test: Intel Core i7-4771 @ 3.50GHz
Compatibility:Playable. You can fully play the game since the beginning to the credits roll.
Notes: There are minor graphical glitches in the world map but it does not harm gameplay.
Setup instructions (version 1.9.0):
- 1 - Extract the folder to any place in the computer you desire to save the emulator.
2 - Open 'ePSXe.exe' and go to 'Config', 'Wizard Guide'. A wizard will give you instructions step by step to configure the emulator. Select 'Config'.
3 - A BIOS list will appear, and you can pick any of both (I personally use the PAL one but that's optional). Click in 'Next'.
4 - Now it will ask you to select a video plugin. I use 'Pete's OpenGL2 Driver 2.9' (google for it). Click on it and then in 'Config'.
5 - A big window full of options will appear. I configured it in this way in my computer but you can adjust depending of the hardware you own:
6 - In the end press 'OK' and 'Next'. The sound plugin list will appear. I use 'Eternal SPU Plugin 1.41'. Click on it and select 'Next' (Nothing needs to be setup on it).
7 - The CD-ROM Plugin list will appear now. Now I ask for your attention for something: there are many people that complain that they have no music being played during the emulation of Rayman 1. This usually happens when you are playing an ISO of the game instead of booting the physical disc. The instructions I'm going to give now are to run the game with an ISO, and to make the music workable. The CD-ROM Plugin that I exclusively use to boot Rayman 1 is 'Mooby2 cd disk image driver 2.8' (Google for it). Click on it and then in 'Config'.
8 - Make sure that the option 'Repeat all CDDA tracks' is checked and that you click in 'Choose an autorun image' and select the ISO of the game. Make also sure that 'CDDA Volume' is set up to '1.00'. After checking all of these click in 'OK' and 'Next'.
9 - Now the wizard will request you to setup the controls for the emulation. I usually play with my gamepad (Microsoft Xbox 360 Wired Controller for Windows) but the game is also perfectly playable in the keyboard. Try to select the Digital or DualShock mode, but in case the game complains there's a missing controller you can change the controller mode in the options of the emulator. After finishing the setup, press 'OK' and select 'Next'. Press 'Done'.
10 - Now that you are done with the configurations, you can select 'File' and 'Run CD'. If everything went fine, the game will successfuly boot with music and sound!
11 - As a last tip, if you want to flavor some nostalgia, create a shortcut of the executable file of the emulator, right-click on it and select 'Proprieties'. In 'Destination', type this in the very end :
Like this, the emulator will boot the original PlayStation 1 BIOS before starting up a game.
12 - Have fun!
Emulator: VisualBoyAdvance (Version 1.8.0-Beta3)
Reported by:Haruka
GPU used for the test: NVIDIA GeForce GTX 760
CPU used for the test: Intel Core i7-4771 @ 3.50GHz
Compatibility:Partially tested - I did not play the game until the credits roll but the game was playable in the period of time of the test.
Notes: *Purposely empty*
Setup instructions (version 1.8.0-Beta3):
- 1 - Extract the folder to any place in the computer you desire to save the emulator.
2 - Open 'VisualBoyAdvance.exe' and go to 'Options', 'Joypad', 'Configure' and '1'. Setup the buttons in your keyboard as you prefer. After you're done, click 'OK'.
3 - You might want to change the screen size or else you'll have a very small area to play. Go to 'Options' and 'Video' and select the desired size. I personally think that for a windowed game the 'x4' is enough.
4 - Go to 'File' and 'Open'. Search for the ROM directory and click in 'Open'.
5 - Have fun!
Emulator: nullDC (Version 1.0.4)
Reported by:Haruka
GPU used for the test: NVIDIA GeForce GTX 760
CPU used for the test: Intel Core i7-4771 @ 3.50GHz
Compatibility:Playable. You can fully play the game since the beginning to the credits roll.
Notes: There are some static and intermitent graphical glitches but they do not harm gameplay.
Setup instructions (version 1.0.4):
- 1 - Extract the folder to any place in the computer you desire to save the emulator.
2 - Open 'nullDC_Win32_Release-NoTrace.exe' and go to 'Options' and 'Select Plugins'.
3 - A window will appear with the available plugins. You shall configure the Port A of the Maple Plugin depending of the way you are going to play the game.- Keyboard:
1 - You must select the 'nullDC Controller [WinHook] (Aug 21 2011) (drkMapleDevices_Win32.dll:0)' option. Next, select in the space under the option 'nullDC VMU Logitech friendly version (Aug 21 2011) (drkMapleDevices_Win32.dll:2)'. Press OK to accept the changes and close the window.
2 - Go back to 'Options' and go to 'Maple', 'Port A' and 'Config keys for Player 1'. Configure the keyboard layout to the way you prefer and select 'OK' when you are done.
Controller:
1 - You must select the 'Controller [XInput] (Aug 21 2011) (XMaple_Win32.dll:0)' option. Next, select in the space under the option 'nullDC VMU Logitech friendly version (Aug 21 2011) (drkMapleDevices_Win32.dll:2)'. Press OK to accept the changes and close the window. This layout cannot be configured since it is already pre-configured. It works best on a Microsoft Xbox 360 Controller for Windows since it was optimized for this one.
5 - This next step is important because it will avoid you to have an issue with the sound effects and music being played in slowmotion and robotic-alike. Go back to 'Options' and go to 'Aica'. Select 'Limit Speed & Sync Audio' and go to 'Config' right after.
6 - A window will popup. In the settings of 'Buffer size' make sure you select '2048'. It is this valour that will avoid the issue I mentioned in the last step. Make sure that 'Sync to audio' is checked. If you like you can also check 'Global Focus'. Select 'OK' when you are done.
7 - To setup the fullscreen (you won't be able to see the VMU screen though!) go to 'Options', 'nullDC Settings' and click in 'Fullscreen'. This step can be obviously skipped if you want to play in window mode.
8 - Everything should be ready to boot the game. Go to 'File' and select 'Normal Boot'. Select the '.' button to choose the directory of the game rip file. Click in 'Open' and then click in 'OK'.
9 - Have fun! - Keyboard:
Reported by:Haruka
GPU used for the test: NVIDIA GeForce GTX 760
CPU used for the test: Intel Core i7-4771 @ 3.50GHz
Compatibility:Playable. You can fully play the game since the beginning to the credits roll.
Notes: There are minor graphical glitches but they do not harm gameplay. For some strange reason even with the FPS limit, the demo screens of the game show up in a much higher speed.
Emulator: Project64 (Version 2.2)
Setup instructions (version 2.2):
- 1 – Open the executable file to start the setup wizard. Click in “Next”.
2 – Choose the directory where you want to install the emulator by writing or browsing in the “Browse…” button. After you are done, click “Next”.
3 – The emulator will be installed. It should tell you in some moments that it was installed successfully. Click in “Finish” after you ensure that the “Launch Project64” checkbox is checked.
4 – A window shall appear with a selection bar to choose the language. For these setup instructions I’m writing up I will choose the “English” one. Press “OK”.
5 – The emulator window will popup. Go back to “Options” and click in “Configure Graphics Plugin…”.
6 – A new window will popup. In the “Settings” tab make sure that the “Full Screen Resolution” is the native valour of your desktop. Press “Apply” and then “OK” when you are done.
7 – Now we are going to configure the controls. Go back to “Options” and click in “Configure Controller Plugin…”.
8 – Configure the buttons in the way you like in case you are going to play with a keyboard. If you are going to play with a controller the only thing you must make sure that the “XInput” checkbox is checked. Please note that the “XInput” is optimized for use with the Microsoft Xbox 360 Controller for Windows so you might need to tweak some buttons in the selection bars to adjust the mapping to your own controller. For the Xbox 360 controller users like me, I only suggest to change two buttons: “LT” to “L” and “RT” to “Z”. Click in the “Save” that is more above, not the one under or else it won’t save the settings!
9 – This step can be skipped by keyboard players. In the “Devices” tab go to the “GamePad” section and drag the arrow of the “Deadzone” to 20%. This will avoid you to have a walking Rayman even if you are not using the left analog stick at all in your controller.
10 - “Controller Pak” tab, select the option “Mem Pak”. Click in “New MemPak/Browse”. Accept the default directory and after you are done click in “Save” to exit the window.
11 – This step is optional to follow if you want to play in the window mode. Go back to “Options” and to “Settings…” and check the checkbox “Enter full-screen mode when loading a ROM”. Click in “OK”.
12 – Everything should be ready to load the game. Go to “File” and “Open ROM”. Select the directory where your game is and click in “Open”.
13 – Have fun!
Emulator: ePSXe (Version 1.9.0)
Reported by:Haruka
GPU used for the test: NVIDIA GeForce GTX 760
CPU used for the test: Intel Core i7-4771 @ 3.50GHz
Compatibility:Playable. You can fully play the game since the beginning to the credits roll.
Setup instructions (version 1.9.0):
- 1 - Extract the folder to any place in the computer you desire to save the emulator.
2 - Open 'ePSXe.exe' and go to 'Config', 'Wizard Guide'. A wizard will give you instructions step by step to configure the emulator. Select 'Config'.
3 - A BIOS list will appear, and you can pick any of both (I personally use the PAL one but that's optional). Click in 'Next'.
4 - Now it will ask you to select a video plugin. I use 'Pete's OpenGL2 Driver 2.9' (google for it). Click on it and then in 'Config'.
5 - A big window full of options will appear. I configured it in this way in my computer but you can adjust depending of the hardware you own:
6 - In the end press 'OK' and 'Next'. The sound plugin list will appear. I use 'Eternal SPU Plugin 1.41'. Click on it and select 'Next' (Nothing needs to be setup on it).
7 - The CD-ROM Plugin list will appear now. Choose 'ePSXe CDR WNT/W2K core 1.7.0' and click in 'Next'.
8 - Now the wizard will request you to setup the controls for the emulation. I usually play with my gamepad (Microsoft Xbox 360 Wired Controller for Windows) but the game is also perfectly playable in the keyboard. Try to select the Digital or DualShock mode, but in case the game complains there's a missing controller, you can change the controller mode in the options of the emulator. After finishing the setup, press 'OK' and select 'Next'. Press 'Done'.
9 - Now that you are done with the configurations, you can select 'File' and 'Run ISO'. If everything went fine, the game will successfuly boot with music and sound!
10 - As a last tip, if you want to flavour some nostalgia, create a shortcut of the executable file of the emulator, right-click on it and select 'Proprieties'. In 'Destination', type this in the very end :Like this, the emulator will boot the original PlayStation 1 BIOS before starting up a game.Code: Select all Crystal reports 2011 product key. Fnis creature pack not installed.
Feb 1, 2018 - ISO, Environment Management System, Methodology of EMS, Benefits of ISO 14001, Structure of ISO, Mapping of to. Running title of. Jan 16, 2017 - NEDA-CO Management Review Committee Meeting. ISO 9001:2015 Quality Management System of the ICC Appraisal and Approval Process. Dec 11, 2012 - Management Review Panel Discussion. Portland Section Dinner Meeting. ISO9001 Quality Management Requirements. Top management shall review the organization's QMS, at planned intervals, to ensure it continuing. Essential grid activation code free. Iso 9001 management review meeting presentation sample. Dec 26, 2017 - Scribd.com Management Review Agenda and Minutes Iso 9000 Audit 768 × 1024 - 144k tomyads.info management review presentation.
11 - Have fun!
Works?: Yes.
Method 1 Reported by: OldClassicGamer
Notes: Not playable in the latest version of PCSX2. You must use PCSX2 1.0 or else game will have falling through floor glitch which makes game unplayable; can be upscaled at the risk of dropping framerate, emulator can use both ISO or actual disc. The only glitches are the framerate, that can drop to more than half in certain areas of the game.
Setup instructions (PCSX2 Version 1.0):
- 1 - Extract the folder and rename it how you want.
2 - Open 'pcsx2.exe' and go to 'Config', 'Emulation Settings', 'Speedhacks'. In there, check the box that says preset and put it on 6- Mostly Harmful. Don't worry, it will not do any harm and it actually makes game a lot faster.
3 - You can choose the Plugin and Bios settings from the Plugin/Bios Selector. I recommend using NTSC Bios since it plays with better framerate, and use GSdx 5334 SSE2 Graphics plugin. You can configure the resolution how you like, but I recommend using the native resolution for this game because of speed. Other plugins should stay in default.
4 - Go on CDVD and select ISO of Rayman Revolution. Click on System and Boot CDVD Full. Game should work .
Setup instructions:
- 1- Download & Install PCSX2 1.0.0
2- Download an US v1.60 PS2 BIOS and select it in PCSX2
3- Select the following Plugins (If you're missing some download them somewhere; Google is your friend):
GS: GSdx 5334 (MSVC 16.00, SSSE3) - DirectX 11 Hardware
PAD: LilyPad svn (r1853) 0.10.0
SPU2: SPU2-X r4779 2.0.0
CDVD: CDVD 0.10.0
USB: USBnull Driver 0.7.0
FW: FWnull Driver 0.7.0
DEV9: DEV9null Driver 0.5.0
4- Set the configurations like so:
The GS plugin settings:
Renderer: Direct3D11 (Hardware)
Interlacing (F5): None
Custom resolution: 1280x720
Texture filtering
Logarithmic Z
Allow 8-bit textures
Alpha correction (FBA)
EE/IOP settings all to default.
VUs settings all to default.
GS settings:
Activate FPS limitaton
Basic: 100%
Slowmotion: 50%
Turbo: 200%
Don't use Frameskip
Speedhacks:
Activated
EE Cyclerate: Deactivated
VU Cycle Stealing: Deactivated
INTC Hold: Activated
Recognize Holds: Activated
mVU Flag Hack: Activated
Deactivated Gamefixes.
5- Set your controller.
6- Download and move it to the folder 'Cheats' to force the game in 16:9 : https://mega.co.nz/#!fZs3iLSY!GmF2pT9v4 . WdU08FTec8
And don't forget to activate the cheats and fastboot or else the hack won't work.
Works?: Yes.
Reported by: OldClassicGamer
Notes: Playable in the latest version of PCSX2. PCSX2 1.0 is recommended since it is the latest stable release and glitches might happen in SVN releases; It can be upscaled at the risk of dropping framerate. The emulator can use both ISO or actual disc.
Setup instructions (Version 1.0):
- 1 - Extract the folder and rename it how you want.
2 - Open 'pcsx2.exe' and go to 'Config', 'Plugin/BIOS Selector'.You can choose Plugin and Bios settings from Plugin/Bios Selector. I recommand using NTSC Bios since it plays with better framerate, and use GSdx 5334 SSE2 Graphics plugin. You can configure resolution how you like, but I recommand for this game using native PS2 Resolution because of Speed. Other plugins should stay default.
3 - Go on CDVD and select ISO of Rayman M. Click on System and Boot CDVD Full. Game should work
Emulator: Dolphin 3.5
Works?: Yes.
Reported by: OldClassicGamer
Notes: There is a known crash in all versions of Dolphin that affects Rise and Shrine, though tapping the A button repeatedly provides a workaround. This issue was never fixed.
Setup instructions (Dolphin Version 3.5):
- 1 - Go on download page on Dolphin website and download the latest stable version - 3.5
Depending do you have 32bit or 64bit Computer, select the download and wait for the file to be downloaded
2 - After the archive is downloaded, extract it with 7zip and run 'Dolphin.exe' The first thing I do is click on 'File' and then 'Browse for ISOS' That way you will configure your path for your GameCube and Wii ISOS. In step 3, I will explain some basic configuration, althrough it mostly depends on your Computer's CPU and Graphics Card.
3- Click Config, and on 'General' tab leave everything as deafult, but if you have slow PC, then you might wanna change 'Framelimit' to Off. If you do that on good PC, game will be too fast, so in that case, just chage it back to Auto. On 'Interface' tab, I like to disable 'On-Screen Display Messages'. Those are those annoying yellow letters that show when game is being saved, when you start the game , ect. Personally as a Let's Player, I find that really annoying and I think that ruins the quality of Let's Play. If you want to, you can leave it enabled, it is your choice. Everything else stays pretty much same so click OK, and we are going on next step
4 - Click 'Graphics'. In 'General' Tab select anything you want as Backend (I recommand Direct3D9 since it is best for all PC's - both new and old). As Adapter, you should put your Graphics card. Resolution should be your maximum resolution that your monitor can make (in my case 1920x1080) and for Aspect Ratio, I force 16:9 since my monitor is widescreen. If you do not have widescreen monitor, set it to Auto. Use Fullscreen resolution if you want to play game on Fullscreen, and as for V-Sync I just leave it disabled. I also enable 'Hide Mouse Cursor' option since I am Let's Player so I do not like people to be distracted by my cursor, and I also render to main window since it lags less that way. I do not recommand Enhancements for old computers (like me) and people who have new computers are free to put everything on maximum. If it lags too much, they can try to lower it a little bit until they don't get perfect gameplay. I also do not use any hacks, but in 'Advanced' tab, I use Widescreen hack since I have Widescreen monitor.
5 - sound settings are fine as deafult
6 - GCPad is what we need for this game since it is a GameCube game. Configure it how you like, but I personally have no issues with deafult configuration. We do not need to configure Wiimote since we are not playing Wii Game
7 - Enjoy the game ^ ^
Rayman 3: Hoodlum Havoc
Sony Playstation 2
Dolphin Emulator Bios Plugins Download Torrent
Works?: Yes.
Notes: Mostly playable in the latest version of PCSX2; can be upscaled at the risk of dropping framerate, emulator can use both ISO or actual disc.
--------------------------------------
Emulator: ePSXe (Version 1.9.0)
Dolphin Emulator Bios Plugins Downloads
Reported by:Haruka
GPU used for the test: NVIDIA GeForce GTX 760
CPU used for the test: Intel Core i7-4771 @ 3.50GHz
Compatibility:Playable. You can fully play the game since the beginning to the credits roll.
Setup instructions (version 1.9.0):
- 1 - Extract the folder to any place in the computer you desire to save the emulator.
2 - Open 'ePSXe.exe' and go to 'Config', 'Wizard Guide'. A wizard will give you instructions step by step to configure the emulator. Select 'Config'.
3 - A BIOS list will appear, and you can pick any of both (I personally use the PAL one but that's optional). Click in 'Next'.
4 - Now it will ask you to select a video plugin. I use 'Pete's OpenGL2 Driver 2.9' (google for it). Click on it and then in 'Config'.
5 - A big window full of options will appear. I configured it in this way in my computer but you can adjust depending of the hardware you own:
6 - In the end press 'OK' and 'Next'. The sound plugin list will appear. I use 'Eternal SPU Plugin 1.41'. Click on it and select 'Next' (Nothing needs to be setup on it).
7 - The CD-ROM Plugin list will appear now. Choose 'ePSXe CDR WNT/W2K core 1.7.0' and click in 'Next'.
8 - Now the wizard will request you to setup the controls for the emulation. I usually play with my gamepad (Microsoft Xbox 360 Wired Controller for Windows) but the game is also perfectly playable in the keyboard. Try to select the Digital or DualShock mode, but in case the game complains there's a missing controller, you can change the controller mode in the options of the emulator. After finishing the setup, press 'OK' and select 'Next'. Press 'Done'.
9 - Now that you are done with the configurations, you can select 'File' and 'Run ISO'. If everything went fine, the game will successfuly boot with music and sound!
10 - As a last tip, if you want to flavour some nostalgia, create a shortcut of the executable file of the emulator, right-click on it and select 'Proprieties'. In 'Destination', type this in the very end :
Like this, the emulator will boot the original PlayStation 1 BIOS before starting up a game.
11 - Have fun!
*Report coming soon!*
--------------------------------------
*Under complete test!*
--------------------------------------
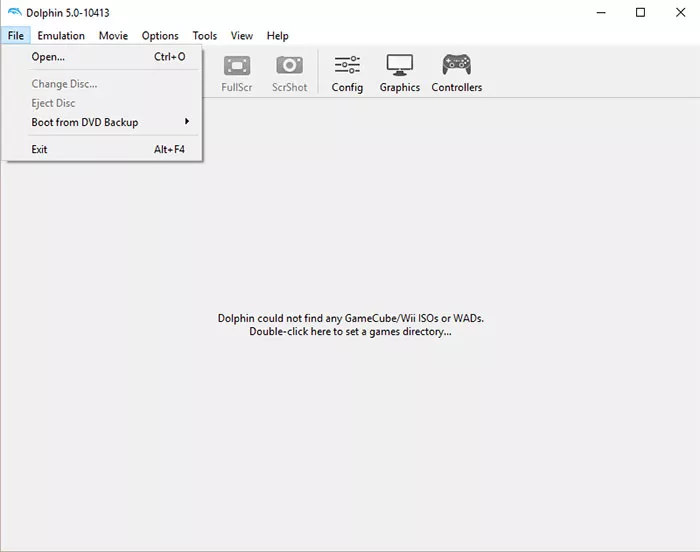 Emulator: VisualBoyAdvance (Version 1.8.0-Beta3)
Emulator: VisualBoyAdvance (Version 1.8.0-Beta3)Reported by:Haruka
GPU used for the test: NVIDIA GeForce GTX 760
CPU used for the test:
Dolphin Emulator Bios And Plugins Download
Intel Core i7-4771 @ 3.50GHzCompatibility:Playable. You can fully play the game since the beginning to the credits roll.
Notes: *Purposely empty*
Setup instructions (version 1.8.0-Beta3):
- 1 - Extract the folder to any place in the computer you desire to save the emulator.
2 - Open 'VisualBoyAdvance.exe' and go to 'Options', 'Joypad', 'Configure' and '1'. Setup the buttons in your keyboard as you prefer. After you're done, click 'OK'.
3 - You might want to change the screen size or else you'll have a very small area to play. Go to 'Options' and 'Video' and select the desired size. I personally think that for a windowed game the 'x4' is enough.
4 - Go to 'File' and 'Open'. Search for the ROM directory and click in 'Open'.
5 - Have fun!
--------------------------------------
Emulator:
Dolphin Emulator Bios Plugins Download Free
VisualBoyAdvance (Version 1.8.0-Beta3)Reported by:Haruka
GPU used for the test: NVIDIA GeForce GTX 760
CPU used for the test: Intel Core i7-4771 @ 3.50GHz
Compatibility:Playable. You can fully play the game since the beginning to the credits roll.
Notes: *Purposely empty*
Setup instructions (version 1.8.0-Beta3):
- 1 - Extract the folder to any place in the computer you desire to save the emulator.
2 - Open 'VisualBoyAdvance.exe' and go to 'Options', 'Joypad', 'Configure' and '1'. Setup the buttons in your keyboard as you prefer. After you're done, click 'OK'.
3 - You might want to change the screen size or else you'll have a very small area to play. Go to 'Options' and 'Video' and select the desired size. I personally think that for a windowed game the 'x4' is enough.
4 - Go to 'File' and 'Open'. Search for the ROM directory and click in 'Open'.
5 - Have fun!
--------------------------------------
Emulator: VisualBoyAdvance (Version 1.8.0-Beta3)
Reported by:Haruka
GPU used for the test: NVIDIA GeForce GTX 760
 CPU used for the test: Intel Core i7-4771 @ 3.50GHz
CPU used for the test: Intel Core i7-4771 @ 3.50GHzCompatibility:Playable. You can fully play the game since the beginning to the credits roll.
Notes: *Purposely empty*
Setup instructions (version 1.8.0-Beta3):
- 1 - Extract the folder to any place in the computer you desire to save the emulator.
2 - Open 'VisualBoyAdvance.exe' and go to 'Options', 'Joypad', 'Configure' and '1'. Setup the buttons in your keyboard as you prefer. After you're done, click 'OK'.
3 - You might want to change the screen size or else you'll have a very small area to play. Go to 'Options' and 'Video' and select the desired size. I personally think that for a windowed game the 'x4' is enough.
4 - Go to 'File' and 'Open'. Search for the ROM directory and click in 'Open'.
5 - Have fun!
OTHER GAMES TESTED BY OTHER MEMBERS
Emulator: SSF
Works?: Yes
Reported by: OldClassicGamer
Notes: Use older version and special link for game I made.
Quick configuration video:
Gameplay:
Author of Desktop Background is credited in video description and all the links and infos for Emulator are in video description as well.
--------------------------------------
Rayman DS
Nintendo DS
Emulator: No$GBA
Works?: Yes
Notes: Runs reasonably but may lag. Touch screen controls are not recommended.
--------------------------------------
Rayman Raving Rabbids
Nintendo DS
Emulator: No$GBA
Works?: Yes
Notes: Runs reasonably, but may lag. Using a tablet is highly recommended for this game.
--------------------------------------
Rayman Raving Rabbids 2
Nintendo DS
Emulator: No$GBA
Works?: Yes
Notes:Runs perfectly in No$GBA.
--------------------------------------
Rayman Raving Rabbids 2
Nintendo Wii
Emulator:Dolphin
Works?: Yes, but with errors and lag
Notes: Use Direct9 or 11 rather than OpenGL (goes black otherwise). Audio is noisy, game also lags by at least 50%, but is playable with either the keyboard or a tablet and PS3 controller combination. It stopped working in any revision between 3.0 and 3.5 but seems to work again on revision 3.5-144.
--------------------------------------
Rayman Raving Rabbids TV Party
Nintendo Wii
Emulator:Dolphin
Works?: Yes, but with critical errors
Notes: The game will boot normally, but upon choosing certain minigames, the game's graphics will either glitch, or in the case of a particular one called Night of the Zombids, the game will crash the emulator. This issue has not been reported yet to Dolphin's issues page yet, but will be.
--------------------------------------
Rayman Raving Rabbids TV Party
Nintendo DS
Emulator: No$GBA
Works?: Yes
Notes: Runs perfectly in No$GBA, and was the last in the DS series to do so.